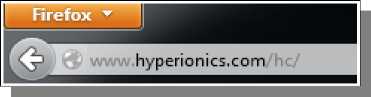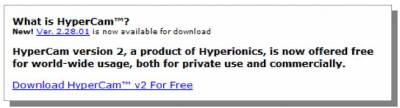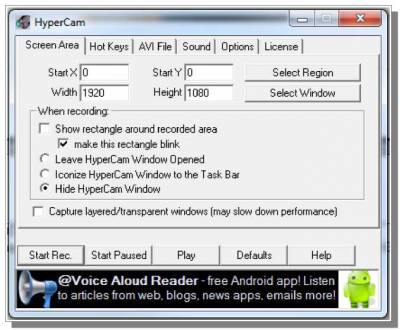Video Recording
One option with Amazon product videos is to simply use a webcam to record a video. If you have one on your computer and are comfortable doing this, it is a simple option (there should be software on your computer for your webcam that can be used to record audio/video). You could simply talk about a product or your target subject. Targeting product names is definitely one approach, but you will find yourself able to gain more followers by providing useful videos relating to your niche - think about the content I recommend to build. There isn't anything wrong with offering a combination of both types of videos though. You could also choose to buy products to unbox and review them in person on camera. However, if this is of interest to you, I strongly suggest you try it out with cheap products first to get a reliable method worked out that will be profitable for you to cover the cost the products you review. A lot of people won't want to do webcam videos, which is quite alright. There is another option. For video recording of your screen, I recommend using HyperCam - free software (see the bold note below - very important to avoid the adware in this software). This allows you to simply show people what you are doing on the computer while you talk about it. Visit this site to download a copy: http://www.hyperionics.com/hc/
Now, just click the download link: The one downside to HyperCam is that it actually has “adware” included. However, it can be installed without that adware. During the installation, look for the screen below. Select the bubble next to Custom Installation, and then deselect both of the check boxes. You can then click Next to install HyperCam without the adware! Once you have this running, you'll see this page (but likely with different settings): The are of settings that says When recording, make sure these are copied based on this picture. The Width and Height settings above are set to 1920 and 1080 for mine - this is 1080p HD. You could also use 1280 and 720 for those settings for 720p HD. The lower HD can help to reduce file size for your videos and also give you an area of your screen that isn't being recorded if you have a 1080p HD resolution screen (laptops may need to use the lower setting anyways). Now, go to the AVI File tab. Check the settings here and match them up to my picture (except for the AVI File Name at the top). The most important thing here is to set Frame compression quality to 100%. If this is not done, the video can end up distorted and may make text unreadable. Click on Open Output Folder to find your video recordings, once you have created one. Before you start recording, check the Sound tab to ensure that your microphone is selected. I strongly suggest that you practice a few times before your first attempt, and try to record your entire video in one take to eliminate the need for editing (this saves TONS of time). I like to simply use a browser page and show things to people while I talk about them. You could simply browse an Amazon product listing for what you are reviewing, and maybe even browse some other important sites relating to the product (like a manufacturer page for it). Another option is to create slideshow presentations about products that use a combination of text and pictures. If you want to try this, check out http://openoffice.org/ Open Office is an open-source (free) software that is designed to be very similar to (and compatible with) Microsoft Office. It has a Presentation/Slideshow creation software like PowerPoint that can be used for this purpose. There is plenty of documentation out there if you want to learn how to create a slideshow - just start with Open Office help files. You don't have to do anything fancy really - just add an image to each slide and put in some text (possibly with some effects to make it a bit flashy without much effort). Set up your screen with your browser window or presentation. You can then press the F2 button on your keyword to begin recording (as long as HyperCam is running). Pressing it again will stop the recording. F3 can be used to pause/resume. © Google & YouTube Marketing >>> Back to TABLE OF CONTENTS <<< | |
| Views: 480 | |
| Total comments: 0 | |