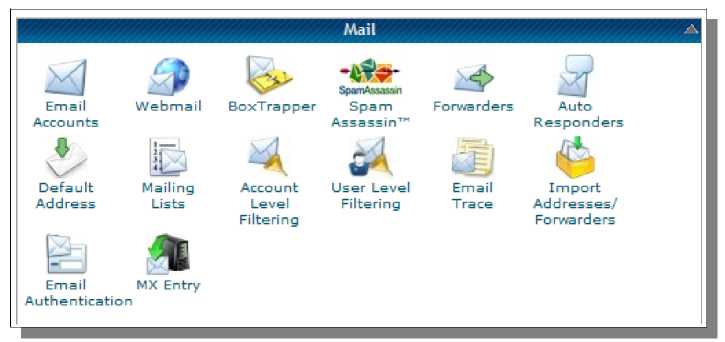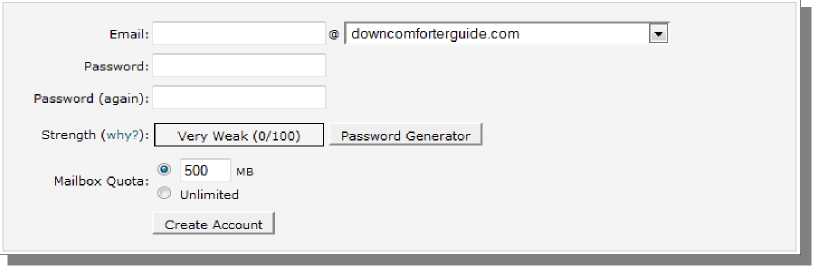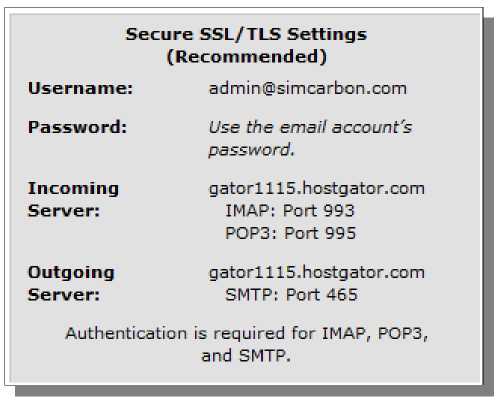Email Accounts
In the Mail section, the main icon you will use is the first icon, Email Accounts. From here, you will be able to create new email accounts, get settings from your accounts to access them in email programs (like Outlook, Windows Live Mail, etc), and even access them directly through your cPanel.
On the Email Accounts page, you can easily create a new email account by simply providing the desired email and domain name and your password. Then, just click the Create Account button.
Once you have created an email account, it will show up in a list below the box where it was created. If you click on the More link, it displays two additional links: Access Webmail and Configure Email Client. If you click on Access Webmail, you can actually access this email account directly through your cPanel. You'll be prompted to select a web program to use and will also have to provide the login information for the email account.
Since the web programs for accessing your email are fairly limited and also annoying to use if you have more than one website, you can access your email through desktop based software email clients like Outlook or Windows Live Mail (this is recommended if the email is used or needs to be checked on a regular basis). If you click on Configure Email Client, it will present you with a variety of options you can use to connect to this email account through other software. For certain software, automatic configuration files are available to download to easily install the email account. For other email clients like Windows Live Mail, for example, just look for the Secure SSL section of settings. Just take note of the Incoming Server and Outgoing Server information (address and port numbers). Simply provide this information in your email client.
IMAP and POP3You may notice in the Incoming Server settings that two different port numbers are provided - one for IMAP and the other for POP3. You actually do not need both of these numbers, but you will need to decide which one to use. These are actually methods used to connect to an email account and can change your experience using your accounts depending on your choice. With an email client, you are actually typically downloading the emails from your server. IMAP synchronizes with the server mail account. This means that when you open/delete an email in your email client, it will be marked as read in both the email client and on the server. If you access your email from more than one computer, it is very important to use this setting, although I typically recommend it anyways (if you get a new computer, you would end up downloading every single email again with them marked as unread and be a bit lost). With POP3, you simply download the emails from the server and all are marked as unread in your email client initially. This setting isn't supported by some email clients, like Windows Mail in Windows 8. Troubleshooting TipIf you have any problems accessing your email account using these settings, it could be a problem with the username. First, try using the entire username as provided in the information box with the domain name included - some people will leave off the domain name and not realize what is going wrong. If that does not work, try replacing the @ symbol in the username with a + symbol in your email client. I have found that some servers and/or email clients won't work with the @ symbol properly but will using a + symbol.
© cPanel Training Guide >>> Back to TABLE OF CONTENTS <<< | |
| Views: 363 | |
| Total comments: 0 | |